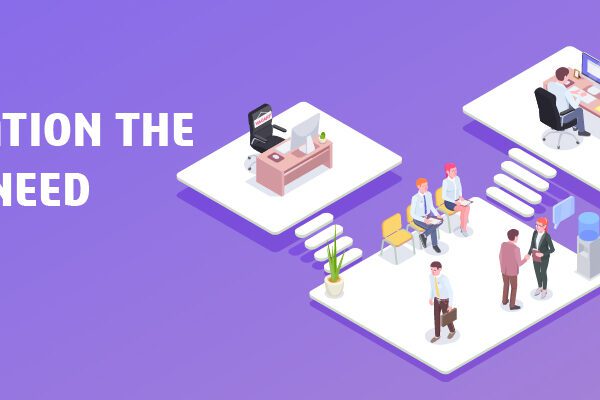You can upload and save multiple folders containing SOLIDWORKS files to a collaborative space by using the Batch Save to 3DEXPERIENCE add-in.
The following steps are followed to save the SolidWorks file to the 3DEXPERIENCE Platform:
1. In SolidWorks, Click Tools > Batch Save to 3DEXPERIENCE.
2. In the Batch Save to 3DEXPERIENCE dialog box, click Add Folder.
3. In the select folder dialog box, navigate to a folder and click Select Folder.
4. Populate the list of folders that you want to upload by doing the following
a. In the select folder dialog box, navigate to the top-level root folder containing the files you want to save.
b.Click Save Folder
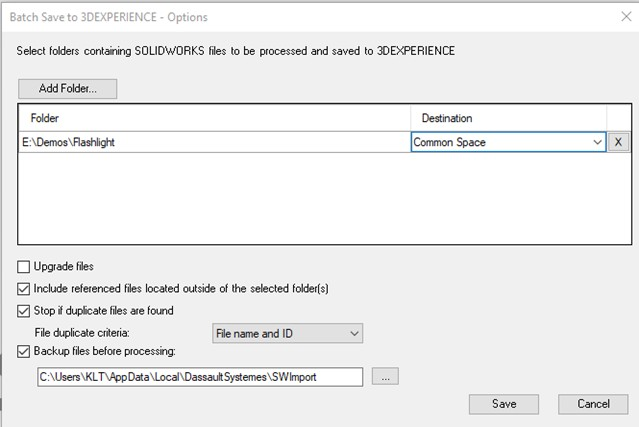
5. In the Batch save to 3DEXPERIENCE dialog box, do the following
a. Click Move Up or Move Down to change the order of the folder.
b.Under the Destination column, select a collaborative space.
c.Under the Bookmark column, double-click the cell or the bookmark icon to bookmark the folder in the Bookmark Editor
d. Select the following
| Option | Description |
| Include referenced files located outside of the selected folder(s) | Gathers all related files for a model design. |
| Stop if duplicate files are found | Stops the save process if the software detects duplicate files that you have already saved to the 3DEXPERIENCE platform from the same PC, based on one of the following: File ID The duplicate files have the same content. Solution: Remove the duplicate file from the folder or modify it and try again. File Name The duplicate files have the same file name but their content may differ. Solution: Rename or remove the duplicate file from the folder and try again. File Name and File ID The duplicate files have the same file name and content. Solution: Rename, modify, or remove the duplicate file from the folder and try again. |
| Upgrade files to the current version | Saves the files locally on your computer and updates them to the current version of SOLIDWORKS before saving them to the platform. |
| Back up files before processing | You can specify a temporary folder to store the files before upgrading and uploading them to the collaborative space. |
7. To remove folders from the list, select Clear All.
8. Click Save.
Thank you for Reading!